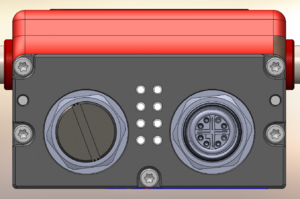WidePix POE v2 Quick Start Guide: Difference between revisions
Jump to navigation
Jump to search
(Created page with "= Description of LED indicators = thumb 4 LEDs Left side: <br> :L1. '''Device status''' :*<span style="color:green">Green</span> blinking 2s - device ready, OK :*<span style="color:orange">Orange</span> still - just init (about 1s) :*<span style="color:red">Red</span> blinking - overtemperature (> 55˚C) warning :*<span style="color:red">Red</span> still - fatal error, power cycle the device. If this LED is still red, contact Advacam techni...") |
|||
| (11 intermediate revisions by the same user not shown) | |||
| Line 1: | Line 1: | ||
= Prerequisities = | |||
*Connect power cable (not needed when using POE) | |||
*Connect ethernet cable | |||
*PC with Pixet | |||
*At least 1Gbit/s ethernet is required | |||
*Magnet | |||
= Description of LED indicators = | = Description of LED indicators = | ||
[[File:WPX POE v2 panel.png|thumb]] | [[File:WPX POE v2 panel.png|thumb]] | ||
4 LEDs Left side | |||
; 4 LEDs Left side | |||
:L1. '''Device status''' | :L1. '''Device status''' | ||
:*<span style="color:green">Green</span> blinking 2s - device ready, OK | :*<span style="color:green">Green</span> blinking 2s - device ready, OK | ||
| Line 17: | Line 24: | ||
:*The LED stays on even when Pixet crashes! | :*The LED stays on even when Pixet crashes! | ||
4 LEDs Right side | ; 4 LEDs Right side | ||
:R1. '''FPGA''' | :R1. '''FPGA''' | ||
:*<span style="color:orange">Orange</span> still - shutter is open | :*<span style="color:orange">Orange</span> still - shutter is open | ||
| Line 35: | Line 42: | ||
= Network settings = | = Network settings = | ||
; IPv4 supported modes | |||
== IP | : '''Auto-IP''' (random 169.254. ...) | ||
[[File:PoE G2 IP reset.gif|alt=Video of IP reset|thumb|Video of IP reset]] | : '''DHCP''' (required DHCP server running on router/computer) | ||
*Connect the device to power. | : '''Static IP''' (default is 192.168.1.100) | ||
*After the device init ('''R1''' is <span style="color:orange">Orange</span>, changes to <span style="color:red">Red</span> and turns off), attach the magnet to magnetic sensor. When the magnetic field is recognized, '''R1''' turns <span style="color:blue">Blue</span>. | ; IPv6 | ||
: (currently not supported) | |||
== IP mode change == | |||
[[File:PoE G2 IP reset.gif|alt=Video of IP reset|thumb|Video of IP settings change / reset]] | |||
'''Warning: Static IP adress of the device is reset to the default factory value 192.168.1.100 when this procedure is started!''' | |||
*Disconnect the device from any network if connected. Connect the device to power. | |||
*After the device init ('''R1''' is <span style="color:orange">Orange</span>, changes to <span style="color:red">Red</span> and turns off), attach the magnet to magnetic sensor. When the magnetic field is recognized, '''R1''' turns <span style="color:blue">Blue</span>. If '''R1''' starts blinking <span style="color:blue">Blue</span>, you have missed the IP mode change time window (~5 s after power up) and need to start the process over. | |||
*When the change mode is enabled, '''R1''' changes to one of the colors indicating the actual settings (listed below). | *When the change mode is enabled, '''R1''' changes to one of the colors indicating the actual settings (listed below). | ||
*Use magnet for select the preferred settings. There are 3 possibilities of the '''R1''' color for different IP configurations: | *Use magnet for select the preferred settings. There are 3 possibilities of the '''R1''' color for different IP configurations: | ||
**<span style="color:red">Red</span> = Auto IP | **<span style="color:red">Red</span> = Auto IP | ||
**<span style="color:green">Green</span> = DHCP | **<span style="color:green">Green</span> = DHCP | ||
**<span style="color:#f1c232">Yellow</span> = Static IP (192.168.1.100) | **<span style="color:#f1c232">Yellow</span> = Static IP (set default 192.168.1.100) | ||
*Wait for several seconds. '''R1''' blinks several times and turns off. Now the setting is saved. | *Wait for several seconds. '''R1''' blinks several times and turns off. Now the setting is saved. | ||
*Connect the device to the specified network. | |||
== IP address change == | |||
(see the Gigex IP address change in the Widepix manual) | |||
Latest revision as of 14:28, 21 May 2025
Prerequisities
- Connect power cable (not needed when using POE)
- Connect ethernet cable
- PC with Pixet
- At least 1Gbit/s ethernet is required
- Magnet
Description of LED indicators
- 4 LEDs Left side
- L1. Device status
- Green blinking 2s - device ready, OK
- Orange still - just init (about 1s)
- Red blinking - overtemperature (> 55˚C) warning
- Red still - fatal error, power cycle the device. If this LED is still red, contact Advacam technical support.
- L2. Error code LED
- Green blinking according to the error (it does not prevent functionality of the device)
- In this case, Technical Support will ask the customer to make 10s video
- L3. Reserved for internal purpose
- Violet still - the device restarted itself (it is not a problem at the device starting, but if this occurs during measurement, it will probably stop working)
- L4. Power supply for the row segment
- Orange still - power on (when pixet is running)
- The LED stays on even when Pixet crashes!
- 4 LEDs Right side
- R1. FPGA
- Orange still - shutter is open
- Orange changes to Red during init
- It is used also during IP reset procedure (described below)
- R2. Device power
- Blue still - power on
- Blue blinks shortly during init
- Blue still and green blinking (result is blue-turquoise) - communication with Pixet during FW revert procedure (described below)
- R3+R4. Eth link (R3 green, R4 red)
- None - no connection
- Only green blinking - 1 Gbit/s, ok
- Only red blinking - lower speed
- Both red and green blinking - lower speed
- Both red and green blinking shortly during init
- Both red and green still - connected to switch, but without access to network
Network settings
- IPv4 supported modes
- Auto-IP (random 169.254. ...)
- DHCP (required DHCP server running on router/computer)
- Static IP (default is 192.168.1.100)
- IPv6
- (currently not supported)
IP mode change
Warning: Static IP adress of the device is reset to the default factory value 192.168.1.100 when this procedure is started!
- Disconnect the device from any network if connected. Connect the device to power.
- After the device init (R1 is Orange, changes to Red and turns off), attach the magnet to magnetic sensor. When the magnetic field is recognized, R1 turns Blue. If R1 starts blinking Blue, you have missed the IP mode change time window (~5 s after power up) and need to start the process over.
- When the change mode is enabled, R1 changes to one of the colors indicating the actual settings (listed below).
- Use magnet for select the preferred settings. There are 3 possibilities of the R1 color for different IP configurations:
- Red = Auto IP
- Green = DHCP
- Yellow = Static IP (set default 192.168.1.100)
- Wait for several seconds. R1 blinks several times and turns off. Now the setting is saved.
- Connect the device to the specified network.
IP address change
(see the Gigex IP address change in the Widepix manual)