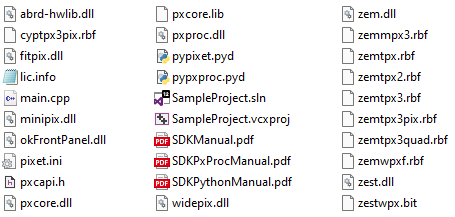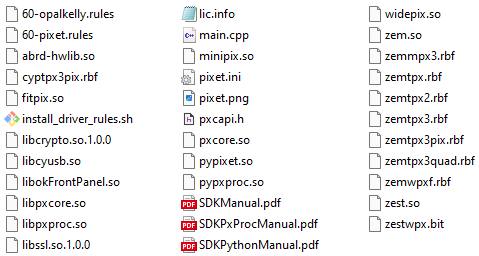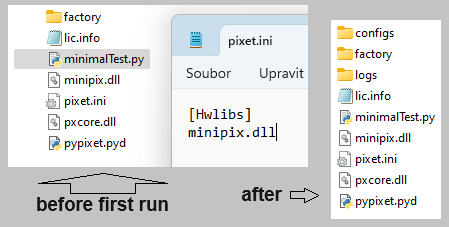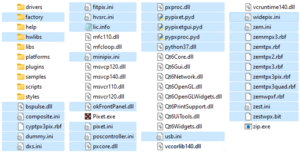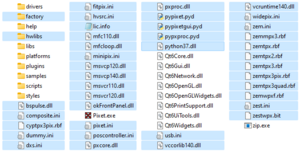Python API: Difference between revisions
| Line 112: | Line 112: | ||
python -c "import sys; print(sys.version_info)" > pyVersion.txt | python -c "import sys; print(sys.version_info)" > pyVersion.txt | ||
</syntaxhighlight> | </syntaxhighlight> | ||
: | : '''Note:''' If the program changing dirrectory, use '''cd "path"''' in the commandline. Copy the path from the program, type cd ", paste the copied path, type the second " and press enter (really copy the path by copy-paste, don't manual copy it). Then save the DIR again in the next file in the above way. | ||
== Typical complications == | == Typical complications == | ||
Revision as of 10:16, 23 April 2024
Overview
The python API can be used:
- directly in the system console, using a general python interpret
- in the Pixet program integrated python console
The base is pypixet object. It has methods for initialize and deinitialize, can create the pixet object.
The pixet object have device list, can create device objects and allows access to global properties.
A device objects have methods for acquisions and allows access to device parameters.
The pypxproc object is intended for use to processing of a data.
The pygui object allows you to create your own graphical interface. It can be used only if a script is run from the Pixet program.
Small code example for using in the system console or other third-party environment, with the Python 3.7.9 (With all auxilliary files in the directory with the script):
import pypixet
print("pixet core init...")
pypixet.start()
pixet=pypixet.pixet
devices = pixet.devicesByType(pixet.PX_DEVTYPE_TPX3)
dev = devices[0]
dev.setOperationMode(pixet.PX_TPX3_OPM_EVENT_ITOT)
print("dev.doSimpleAcquisition (3 frames @ 1 sec) - start")
rc = dev.doSimpleAcquisition(3, 1, pixet.PX_FTYPE_AUTODETECT, "example.png")
print("dev.doSimpleAcquisition - end:", rc, "(0 is OK)")
pixet.exitPixet() # save settings, correct stop devices and core exit
pypixet.exit() # both lines important if third-party debug environment used
Small code example for using in the system console or other third-party environment, with the Python 3.7.9 (With all auxilliary files in other directory, the Pixet directory for example):
PIXETDIR="C:\\Program Files\\PIXet Pro"
import os
os.chdir(PIXETDIR)
import pypixet
print("pixet core init...")
pypixet.start()
pixet=pypixet.pixet
devices = pixet.devicesByType(pixet.PX_DEVTYPE_TPX3)
dev = devices[0]
dev.setOperationMode(pixet.PX_TPX3_OPM_EVENT_ITOT)
print("dev.doSimpleAcquisition (3 frames @ 1 sec) - start")
rc = dev.doSimpleAcquisition(3, 1, pixet.PX_FTYPE_AUTODETECT, "c:\\test-files\\example.png")
print("dev.doSimpleAcquisition - end:", rc, "(0 is OK)")
pixet.exitPixet() # save settings, correct stop devices and core exit
pypixet.exit() # both lines important if third-party debug environment used
Small code example for using in the Pixet python console with integrated Python:
# do not create the pypixet and pixet, they exist by default
devices = pixet.devicesByType(pixet.PX_DEVTYPE_TPX3)
dev = devices[0]
dev.setOperationMode(pixet.PX_TPX3_OPM_EVENT_ITOT)
print("dev.doSimpleAcquisition (3 frames @ 1 sec) - start")
rc = dev.doSimpleAcquisition(3, 1, pixet.PX_FTYPE_AUTODETECT, "example.png")
print("dev.doSimpleAcquisition - end: %i (0 is OK)" % rc)
# do not execute the pixet.exitPixet(), it will cause whole the Pixet program to exit
Requirements
The Pixet Python API can be used from the Python interpreter integrated in the Pixet program or from command line with external Python without the Pixet.
For starting from the Pixet Python scripting plugin are not need any special files.
If you want to run scripts without the Pixet, need additional files:
- API functions using of pypixet.pyd and pypxproc.pyd
- Python versions 2.7 to 3.8 on Linux, or to 3.7 on Windows.
- For Windows the Pixet core dlls: pxcore.dll, pxproc.dll, or linux .so equivalents.
The Pixet core needs the pixet.ini file with proper hwlibs list inside, necessary hardware dll files (eq minipix.dll), subdirectory “configs” with config files for all present imaging chips (eq MiniPIX-I08-W0060.xml).
See: Files and directories of the Pixet and SDK
| The Pixet API packages Download at advacam.com/downloads/ |
pxcore.dll (or lib...so) pxcore.lib pxproc.dll (or lib...so) |
Binary libraries (pxcore.lib is only for Windows static linking) |
|---|---|---|
| pypixet.pyd (or .so) pypxproc.pyd (or .so) |
Python core and processing libraries See Python API | |
| pxcapi.h common.h |
Header for the binary compile with pxcore.dll/so See Binary core API | |
| pixet.ini | Pixet core configuration file See: Files and directories of the Pixet and SDK - pixet.ini file | |
| main.cpp SampleProject.vcxproj SampleProject.sln |
Sample Visual studio project (Windows package only) | |
| *.rbf *.bit | Firmware files | |
| install_driver_rules.sh 60-opalkelly.rules 60-pixet.rules |
Linux drivers installer and it's helper files | |
| okFrontPanel.dll libokFrontPanel.so |
Helper library of the zem.dll/so hwlib | |
| other files .dll (or .so - no lib...so) |
Hwlib files (can be in separate directory) | |
| lic.info | License file for the Pixet core - not importatnt in this version, but may be in future | |
| pdf files | Binary and python APIs manuals |
Pixet core on Windows need more Microsoft Visual Studio .NET standard dlls (vccorlib140.dll etc).
Project and auxilliary files examples
| This is the directory and the pixet.ini file of the minimalistic python project. Using only with the Minipix device and can be run on a computer with properly installed MS Visual Studio or it's auxiliary files installed by another way. The "factory" directory contains the factory config file.
|
If the MS VS auxiliary files are not accessible from the project directory, you can copy it from the Pixet program directory. In this image you can see all the auxiliary files marked, including MS VS dlls, firmware files for all our devices, hwlibs directories, ... Copying it to a python project should always make it ready to work, but not all are always needed.
Auxilliary files details
see:
- Small: Pixet SDK: Auxilliary files
- Details: Main directory of the API-using programs, independent on the Pixet
Basic troubleshooting
If normal error occured, like as function returns negative return code:
- Use the device.lastError() to get error message and print or log it.
If You want contact technical support
- Send us Your program, contents of the "logs" directory, the return code, error message and what do You want to do with the detector device.
If a problem like as "DLL load failed" occured and you want contact technical support
- Use the dir command and send us Your program, the error message, version of Python that is installed on the computer and the dir output.
- Tip: Use DIR with subdirs, redirected to file and python version redirected to file, than send us the files:
dir /s > dir.txt python -c "import sys; print(sys.version_info)" > pyVersion.txt
- Note: If the program changing dirrectory, use cd "path" in the commandline. Copy the path from the program, type cd ", paste the copied path, type the second " and press enter (really copy the path by copy-paste, don't manual copy it). Then save the DIR again in the next file in the above way.
Typical complications
- Python version
- Our API currently supporting Python 3.7 or later. Examples was tested on 3.7.9.
- Error message example:
- ImportError: DLL load failed while importing pypixet: The specified module was not found.
- (Italic part is usually in the system language)
- pypixet.pyd is not accessible
- The python library is not in the directory that python currently sees.
- May be related to pypixet.pyd, pypxproc.pyd, pypixetgui.pyd.
- Error message example:
- ModuleNotFoundError: No module named 'pypixet'
- pxcore.dll is not accessible
- The DLL library is not in the directory that python currently sees.
- May be related to pxcore.dll, pxproc.dll
- Error message example:
- (No error message. The program ends after reach the import pypixet line.)
- HW library not loaded
- The import to Python was successful, but the program does not see any device, although it is connected and works in Pixet, for example.
- Check if the library for your device is listed in pixet.ini in the [hwlibs] section and if its file is located in the specified location.
- Error message example:
- (No error message. The program simply not see the device.)
- The program works the first time and then doesn't work until the IDE is restarted.
- Many programming environments (like us Spyder) allow variables and objects to be preserved after the program exits. If you do not exit your program with both pixet.exitPixet() and pypixet.exit() steps, there may be a problem with its restart.
First steps
See the Overview section for difference between run Py scripts from the Pixet embeded Python and run from a system console or third patrty IDE. This chapter contains a system console examples.
Mini test
Here we see the minimum necessary steps for the program to perform a measurement.
import pypixet
pypixet.start()
pixet=pypixet.pixet
devices = pixet.devices()
dev = devices[0]
dev.doSimpleAcquisition(1, 0.25, pixet.PX_FTYPE_AUTODETECT, "testFile.png")
- This program works, takes one measurement for 0.25 seconds and saves the result as an image testfile.png. However, it does not contain any detection and treatment of errors, setting the operating mode, properly terminating idle time with the device.
- It is possible that the program will measure something, but it is also possible that the resulting file will not appear. Or it is possible that the program will measure something once and it will be necessary to unplug and plug in the device before the next measurement.
Enhanced test
The improved program will make it possible to see whether initialization, measurement or termination is running, whether and what error occurred during measurement.
import pypixet
print("Pixet core starting...")
pypixet.start()
pixet=pypixet.pixet
devices = pixet.devices()
dev = devices[0]
print("doSimpleAcquisition...")
rc = dev.doSimpleAcquisition(1, 0.25, pixet.PX_FTYPE_AUTODETECT, "testFile.png")
print("doSimpleAcquisition rc:", rc, "(0 is OK)")
if rc!=0: print(" ", dev.lastError())
print("Exit pixet core...")
pixet.exitPixet()
pypixet.exit()
- Most API functions have a return code. 0 means the operation was successful, negative values are error codes.
- If an error is detected, the last error message can be found using the .lastError() method.
- The functions pixet.exitPixet() and pypixet.exit() ensure that the work with the device is properly terminated.
We know what we are measuring
In this example, the operating mode is set before the measurement.
import pypixet
print("Pixet core starting...")
pypixet.start()
pixet=pypixet.pixet
devices = pixet.devices()
dev = devices[0]
rc = dev.setOperationMode(pixet.PX_TPX3_OPM_TOATOT)
print("setOperationMode rc:", rc, "(0 is OK)")
if rc!=0: print(" ", dev.lastError())
print("doSimpleAcquisition...")
rc = dev.doSimpleAcquisition(1, 0.25, pixet.PX_FTYPE_AUTODETECT, "testFile.png")
print("doSimpleAcquisition rc:", rc, "(0 is OK)")
if rc!=0: print(" ", dev.lastError())
print("Exit pixet core...")
pixet.exitPixet()
pypixet.exit()
- Using setOperationMode, we set the operation mode to the desired value.
- If the command is not used, the device will measure according to what is stored in the configuration file since the last time.
- Note: Some devices hasn't the setOperationMode method. Use the pixel matrix configuration instead it (the Timepix chip, used in the Minipix-EDU device)
Is the device connected?
It is usually necessary to know whether the desired device is connected.
import pypixet
print("Pixet core starting...")
pypixet.start()
pixet=pypixet.pixet
#devices = pixet.devices()
devices = pixet.devicesTpx3() # detecting Timepix3 devices only.
devCnt = pixet.deviceCount()
if devCnt<1:
print("No tpx3 devices detected")
print("Exit pixet core...")
pixet.exitPixet()
pypixet.exit()
exit()
dev = devices[0]
rc = dev.setOperationMode(pixet.PX_TPX3_OPM_TOATOT)
print("setOperationMode rc:", rc, "(0 is OK)")
if rc!=0: print(" ", dev.lastError())
print("doSimpleAcquisition...")
rc = dev.doSimpleAcquisition(1, 0.25, pixet.PX_FTYPE_AUTODETECT, "testFile.png")
print("doSimpleAcquisition rc:", rc, "(0 is OK)")
if rc!=0: print(" ", dev.lastError())
print("Exit pixet core...")
pixet.exitPixet()
pypixet.exit()
There are several ways to get access to the device:
- pixet.devices() This will create a list of devices of all types. If no physical device is detected, the virtual device named "FileDevice 0" is in this list.
- devicesByType(type) List of devices of the type selected by the parameter.
- devicesMpx2(), devicesMpx3(), devicesTpx3() List of devices of one type according to the function used.
- First way can detect all device types, but with default pixet.ini settings count of devs is never 0. To detect the "no device" state, test the condition devices[0].fullName()=="FileDevice 0".
devices = pixet.devices()
if devices[0].fullName()=="FileDevice 0":
print("No devices connected")
pixet.exitPixet()
pypixet.exit()
exit()
dev0 = devices[0] # first of connected devices
- If an specialized dev list used, detect the "no device" state, by test the condition len(devices)==0.
devices = pixet.devicesTpx3()
if len(devices)==0:
print("No Tpx3 devices connected")
pixet.exitPixet()
pypixet.exit()
exit()
dev0 = devices[0] # first of connected Tpx3 devices
List of the devices
Here, the display of the list of devices and their basic properties is added.
import pypixet
print("Pixet core starting...")
pypixet.start()
pixet=pypixet.pixet
devices = pixet.devicesTpx3() # detecting Timepix3 devices only.
devCnt = pixet.deviceCount()
if devCnt<1:
print("No tpx3 devices detected")
pixet.exitPixet()
pypixet.exit()
exit()
for n in range(devCnt):
dev = devices[n]
print(" ", n, dev.fullName(), dev.width(), dev.height(), dev.chipCount(), dev.chipIDs(), dev.sensorType(0))
# do something useful here
print("Exit pixet core...")
pixet.exitPixet()
pypixet.exit()
Examples
- Single examples
- General (commandline)
- For clarification on various auxiliary directories, configurations and calibrations:
- All callbacks possible of Minipix-Tpx3 used:
- Library used in some frames-using examples:
- Tpx (commandline) (obsolete)
- Tpx version of device-tpx3-frames-manyAcqs.py:
- Tpx3 (commandline)
- Acquisition frames on Tpx3 and subframes access:
- Tpx3 Frames with subframes examle
- (usually produces data in two subframes, and the data in the base frame are artifacts of raw frame processing)
- Data-driven measuring and using callbacks:
- Frame measuring by many ways with and without callbacks:
- Mpx3 (commandline)
- Mpx3 frames with subframes examle: https://advacam.com/examples/device-mpx3-frames-SFRs.py
- Mpx3 synchronization in multidev example: https://advacam.com/examples/device-mpx3-frames-sync.py
- Mpx3 integral measuring example: https://advacam.com/examples/device-mpx3-frames-integral.py
- Pygui (run from Python IDE in Pixet)
- https://advacam.com/examples/pygui-GridLayout.py
- https://advacam.com/examples/pygui-Plot.py
- https://advacam.com/examples/pygui-Plot-caldata.py
- https://advacam.com/examples/pygui-PropertyTreeView.py
- https://advacam.com/examples/pygui-PropertyTreeView+MpxFramePanel.py
- https://advacam.com/examples/pygui-MpxFrame-Tpx.py
- https://advacam.com/examples/pygui-MpxFrame-Tpx3.py
- https://advacam.com/examples/pygui-MpxFrame-Mpx3.py
- https://advacam.com/examples/pygui-MpxFrame-Mpx3-multiDev.py
- Examples packages
-
- Pxproc (commandline)
- Spectral imaging API examples: https://advacam.com/examples/API-Python-pxproc-spectraimg.rar
- Clustering API examples: https://advacam.com/examples/API-Python-pxproc-clustering.rar
Auxilliary scripts
- Single scripts
- Single T3PA from Advapix-Quad to four "single-chip" files:
- Export ABCT calibration files from multichip devs:
- Spectral imaging offline parallel process of multichip data:
Documentation
The documentation of the Python API is in a PDF file located in the API package.
Download at: https://advacam.com/downloads/